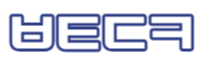인터넷에서 유용하거나 나에게 필요한 정보들이 생기면 저장해야될 때가 있습니다. 간단하게 즐겨찾기를 해놓고 재방문하면 되지만 인터넷을 사용할 수 없는 환경에서는 이용할 수 없다는 단점이 있습니다. 그렇기 때문에 캡쳐기능을 이용해 이미지 파일로 따로 저장해두시는 분들도 많은 것으로 알고 있습니다.
왠만하면 윈도우의 기본기능인 프린트스크린(Print Screen)을 이용해 스크린샷을 저장하는 경우가 많습니다. 하지만 프린트스크린은 현재 보이는 화면만 캡쳐가 가능하다는 단점이 있습니다. 내가 원하는 영역, 또는 스크롤 아래까지 스크린샷을 저장하기 위해서는 번거로움이 있는 것이 사실입니다.
원하는 범위를 캡쳐하기 위해서 스크롤캡쳐 기능이 있는 몇가지 프로그램을 이용하는 방법도 있지만, 오늘은 구글 크롬 브라우저로 원하는 영역을 쉽게 캡쳐할 수 있는 방법을 소개드려볼까 합니다.
크롬 확장프로그램으로
원하는 영역 간단하게 캡쳐하는 방법
1. 우선 크롬 브라우저의 오른쪽 상단에 위치한 [Crome 맞춤설정 및 제어] 아이콘을 클릭합니다. 옵션창에서 [도구 더보기] - [확장 프로그램]을 차례로 클릭합니다.
2. [확장 프로그램]창이 열린 것을 확인할 수 있습니다. 맨 아래에 위치한 [더 많은 확장 프로그램 다운로드]를 클릭합니다.
3. 다양한 확장프로그램을 추가할 수 있는 Chrome 웹 스토어 화면이 열립니다. 원하는 영역을 캡쳐하기 위해 저희가 사용할 확장 프로그램의 이름은 [Take Webpage Screenshots Entirely - FireShot]입니다. 검색창에 "Take Webpage Screenshots] 또는 간단하게 "Capture"라고만 입력하셔도 원하는 결과를 얻을 수 있습니다. 해당 프로그램을 찾아 [CHROME에 추가]를 눌러주세요.
4. 확장프로그램 설치가 끝나면 크롬 브라우저 오른쪽 상단에 아이콘이 하나 추가됩니다. 아이콘을 클릭하면 아래와 같은 옵션을 볼 수 있습니다.
▶Capture entire page : 화면 전체 캡쳐하기(스크롤 아래 영역 포함)
▶Capture visible part : 현재 보이는 화면 캡쳐하기
▶Capture selection : 직접 선택한 영역 캡쳐하기
위의 옵션 중 필요한 것을 선택해 사용하시면 됩니다. 화면을 캡쳐하면 아래와 같은 창이 뜹니다. 여러 메뉴 중에서 [Save as Image]를 누르시면 간단하게 이미지 파일로 스크린샷 저장이 가능합니다.
유익하셨다면 아래의 공감 꾹!